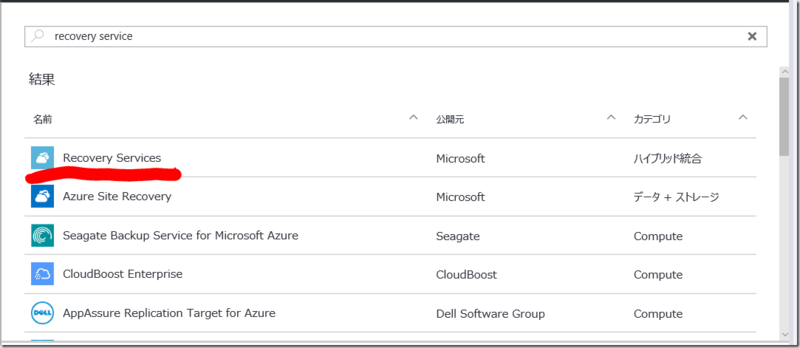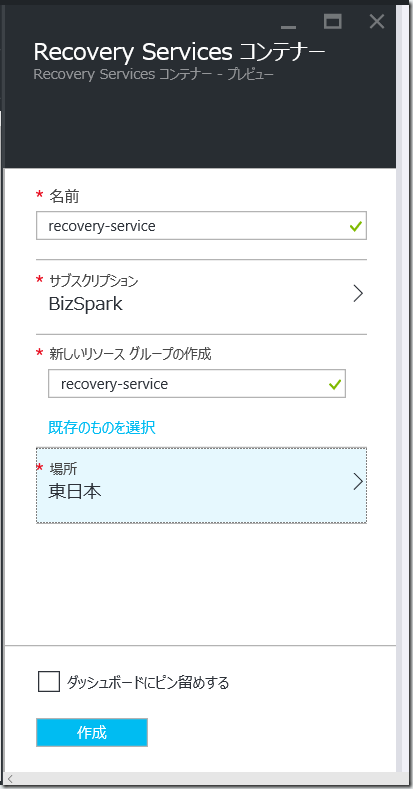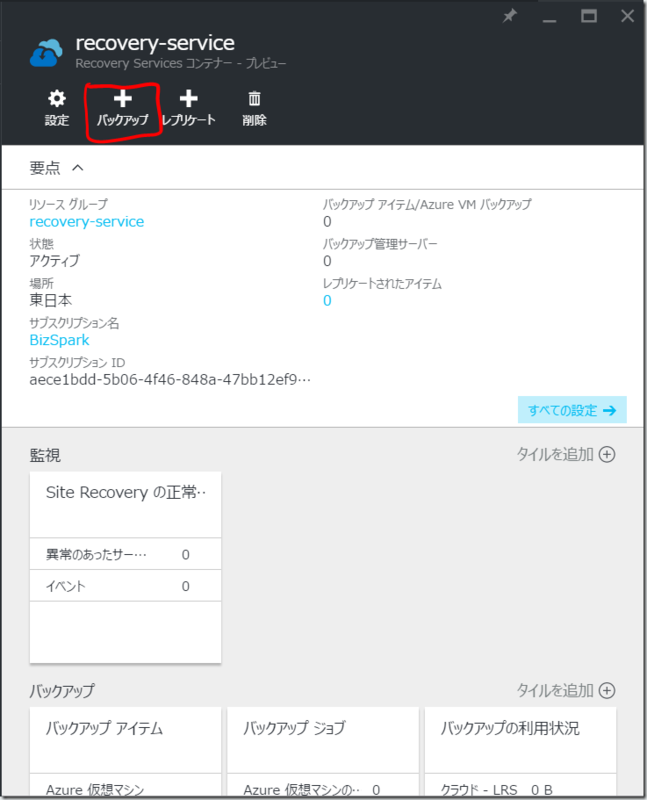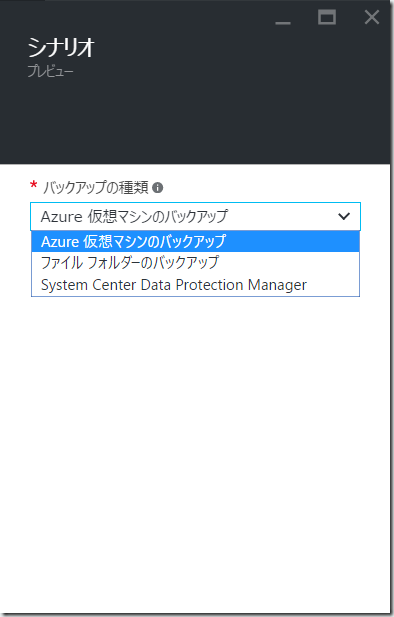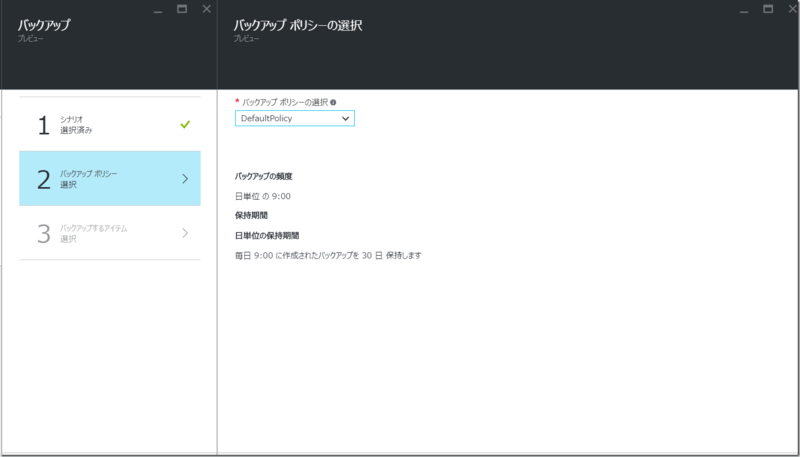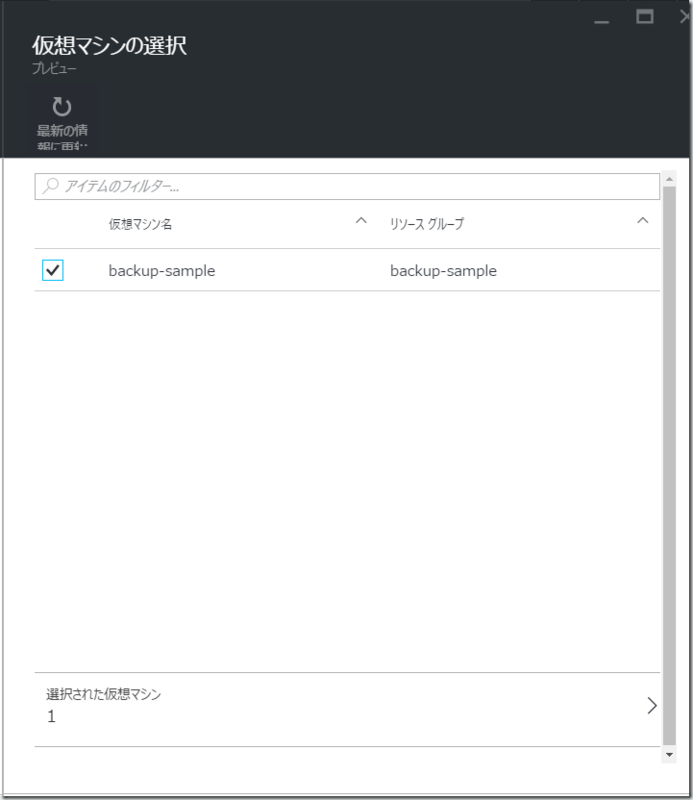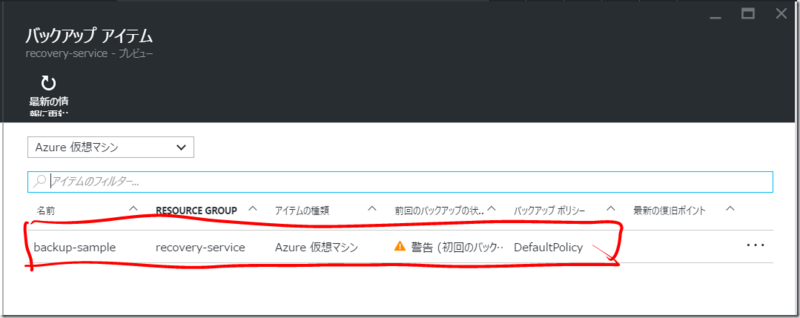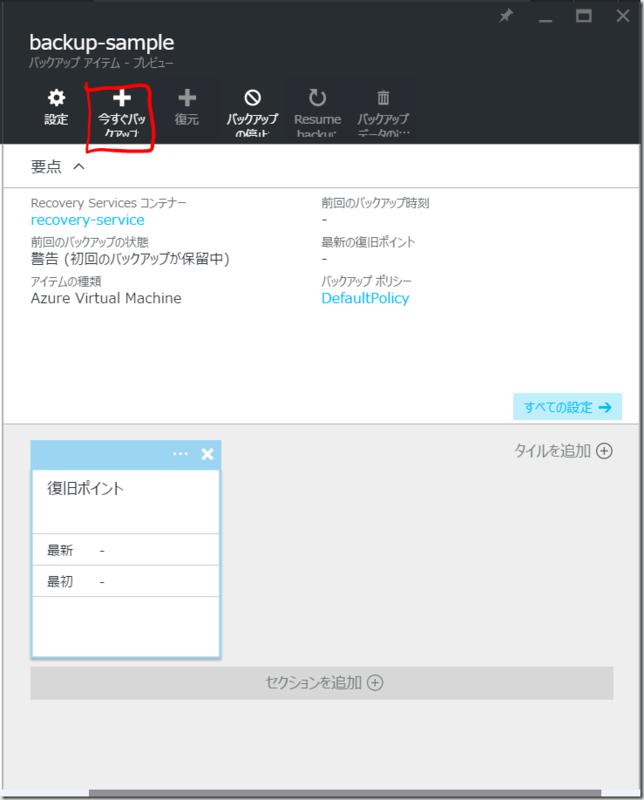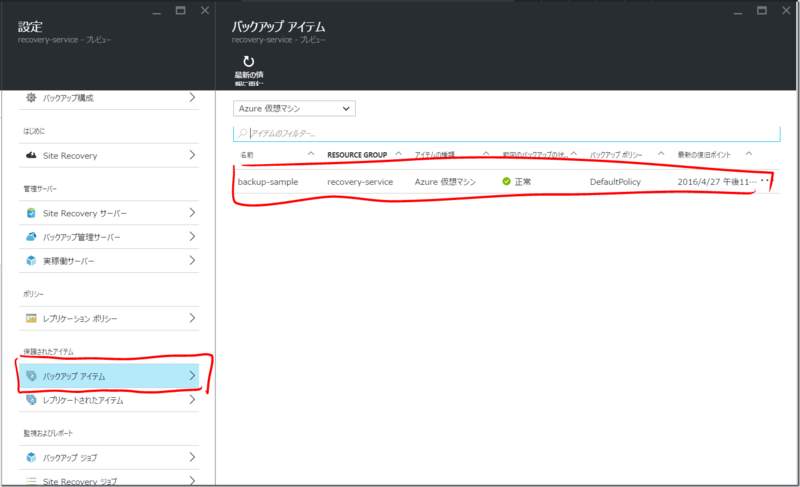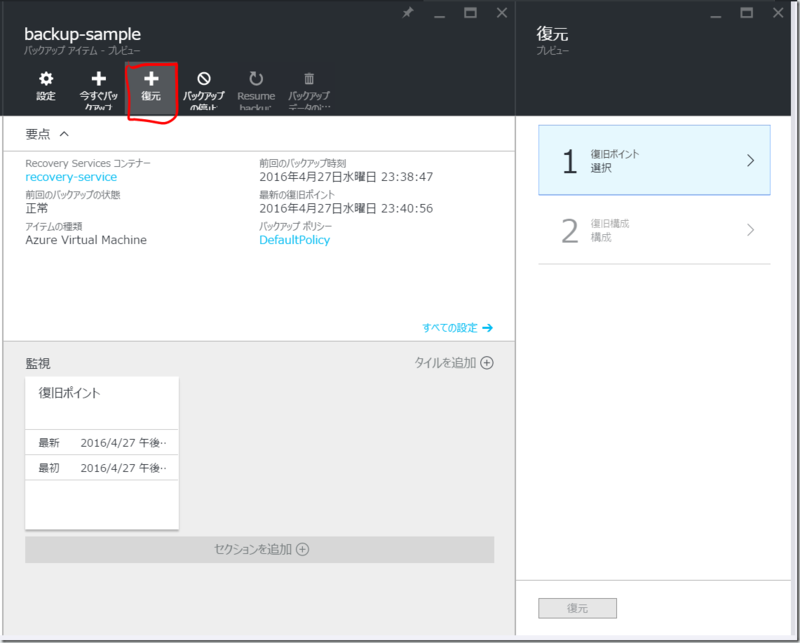まだプレビューですが、ARMにもBackup的なサービスが来たので使い方をまとめます。
はじめに
まだこちらプレビューのサービスなので気を付けましょう。
Recovery Service Vault
3月末にプレビューが始まったRecovery Service(英語だとRecovery Service Vault)を使用します。
このサービス一応PowerSehllからも操作できますが細かい設定をするコマンドレットがまだ提供されていないようなので基本ポータルから操作します。
サービスの概要
このサービスの位置づけ的には、ハイブリッドクラウドなサービスです。
v1のバックアップのみに対応していたAzure Backupのv2対応版という風に考えていただくと良いかと思います。
そのため、オンプレミスのVMやファイルシステムのバックアップも対応しています。
Azure Backupの置き換えになると思われるのでクラシックポータル上のAzure BackupもRecovery Serviceに置き換わっています。(新ポータルからは、Backupで検索すると出てくる)
バックアップされたストレージは、デフォルトでジオレプリケーションされます。
早速使ってみる
Recovery Service を立てる
新ポータルでRecovery Serviceで検索すると以下のような感じのものが出てきます。
Recovery ServiceでVMをバックアップしたい場合は、バックアップしたいVMと同じリージョンに配置されればいいのでリソースグループは独立して作ってOKです。
バックアップを計画する
VMのバックアップは、以下のブレードのバックアップから実行します。
バックアップを選択するとシナリオとバックアップポリシーとバックアップするアイテムを選択します。
シナリオは今回は、Azure仮想マシンのバックアップを選択します。
バックアップポリシーは、日時バッチ(一日一回), 週時バッチ(週一回), 年時バッチ(年一回)のバックアップをそれぞれどのくらいの期間保存するかを設定できます。
デフォルトでは、日単位でのバックアップになります。
ポリシーのコンボボックスで新規作成を押すと細かい設定の新しいポリシーが作成できます。
今回は、デフォルトのものを使用します。
最後にバックアップしたいVMを選択して完了です。
VMをバックアップする
デフォルトでは、日時バッチですが今回は手動で実行してみます。
設定項目のバックアップアイテムを選択します。
バックアップアイテムには、先ほど登録したVMが出てきます。
初回バックアップが完了していないので警告が出ています。
VMを選択するとそれぞれのVMの設定が出てくるので今すぐバックアップを選択します。
バックアップジョブの進行状況は、設定のバックアップジョブの項目から見ることができます。
バックアップが完了したらバックアップアイテムの項目から内容が確認できます。
バックアップされたVMを選択すると詳細が見れます。
その画面の復元ボタンを押すと復旧処理が行えます。
まとめ
VM v2でもようやくバックアップができるようになったのでこれでARMに移行できるという方も結構いるかと思われます。
まだGAしていないのでSLAがないことについては気を付けましょう。