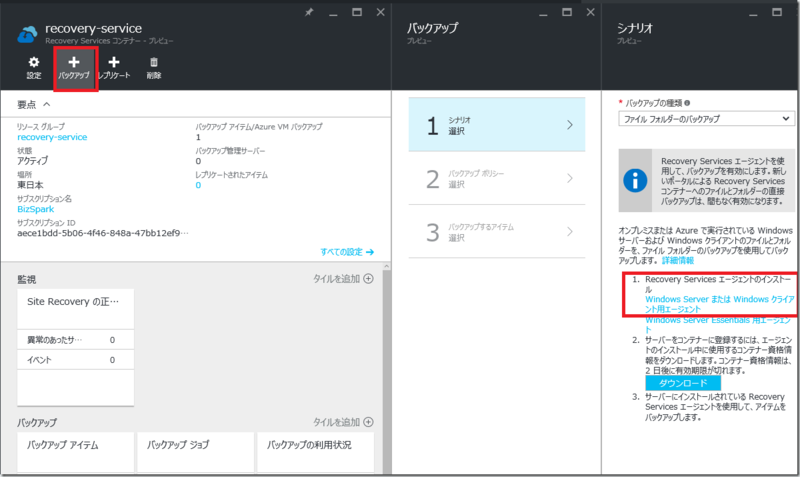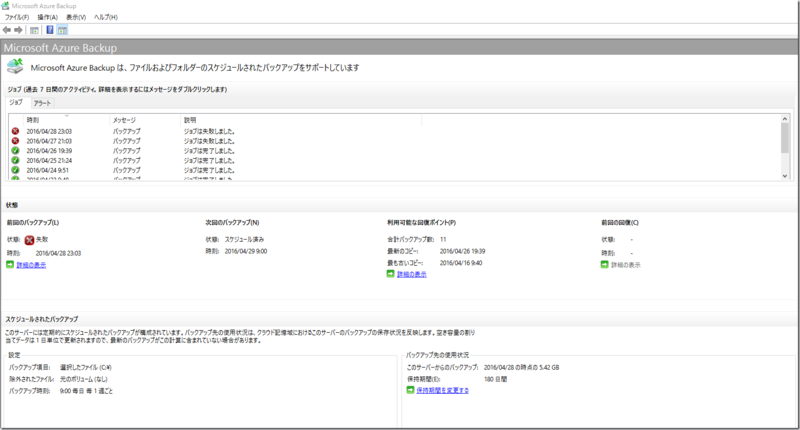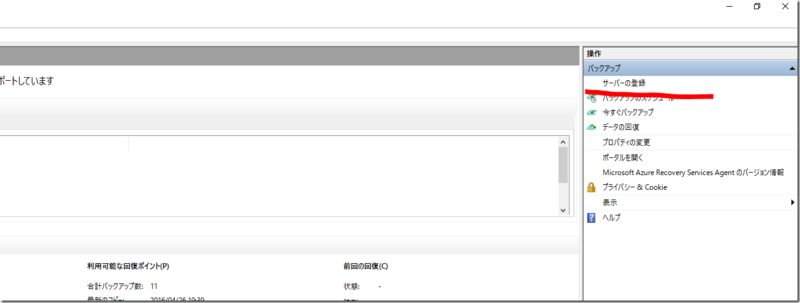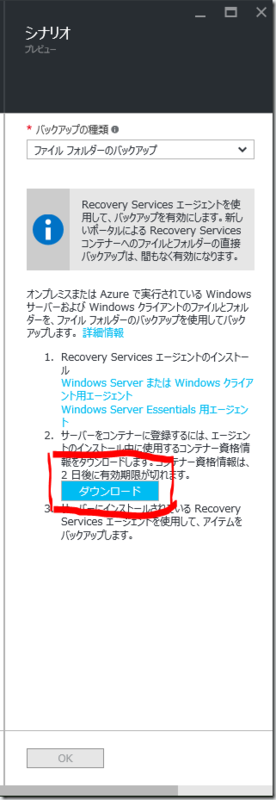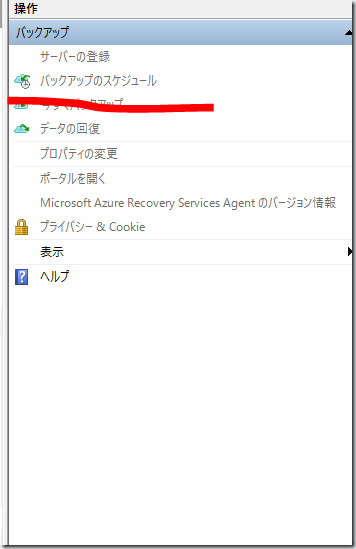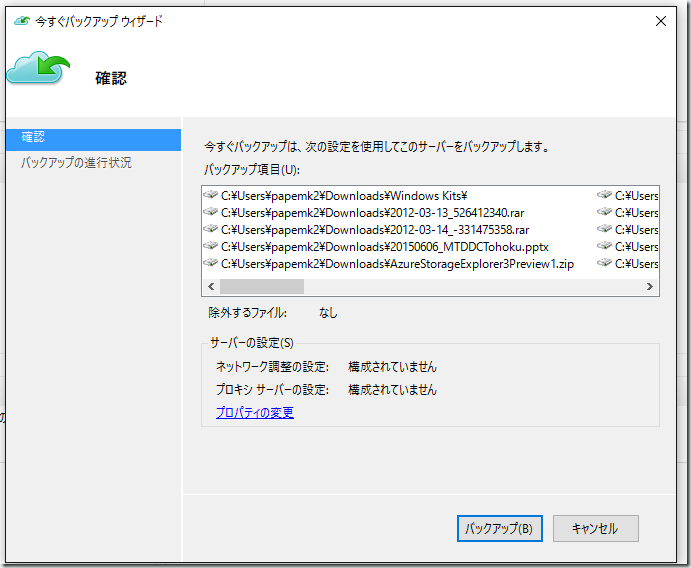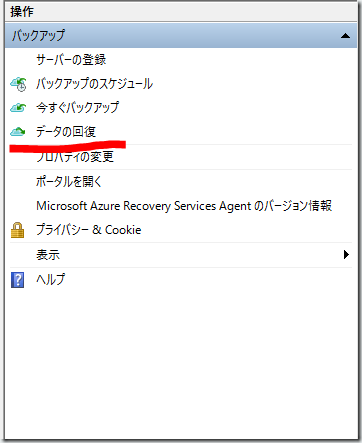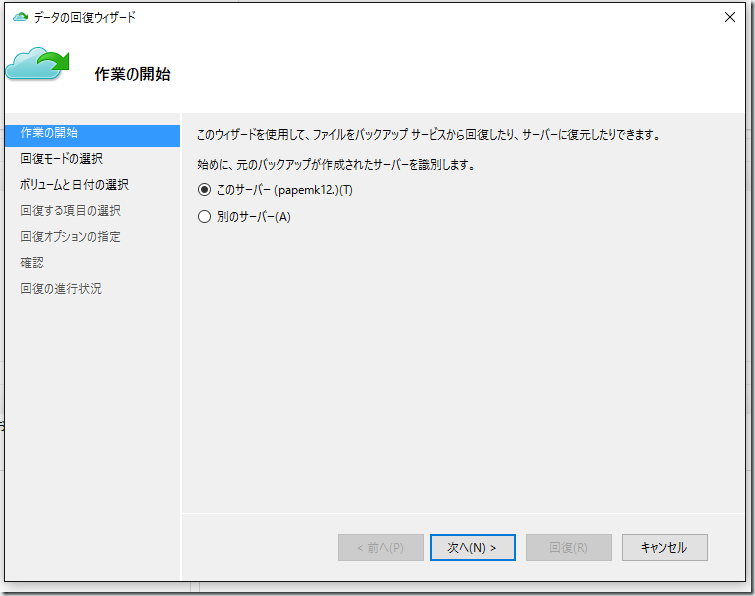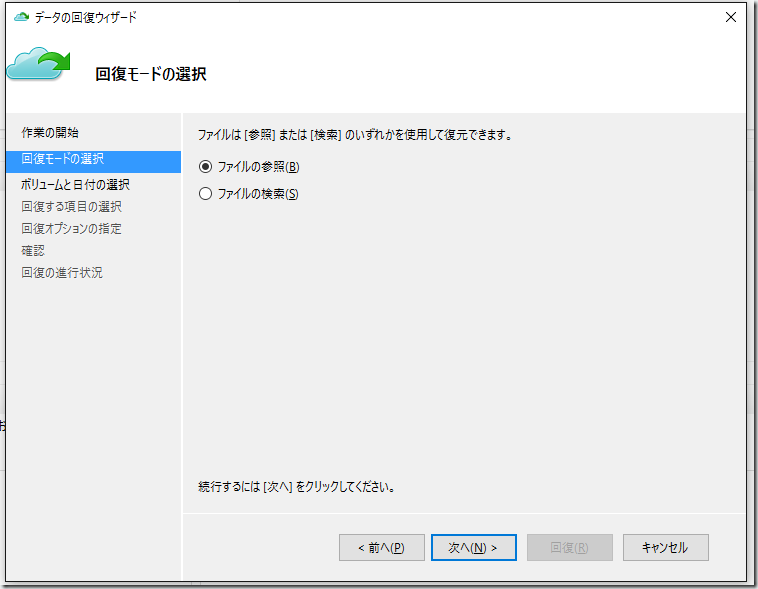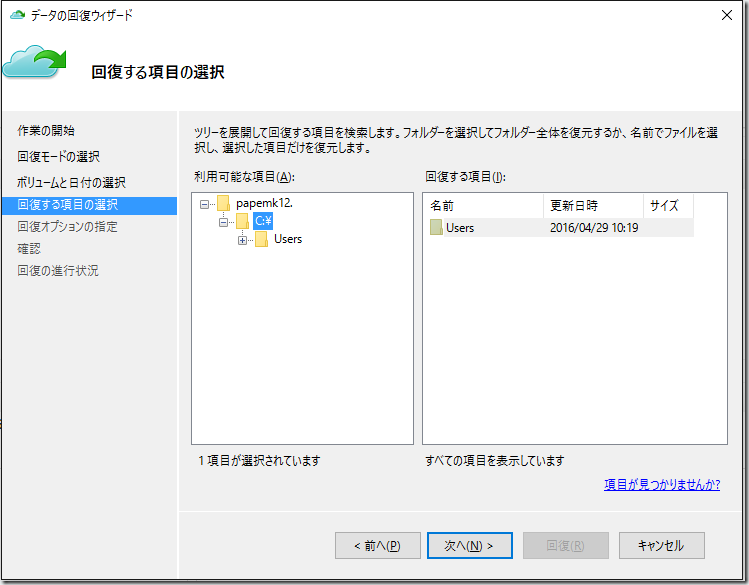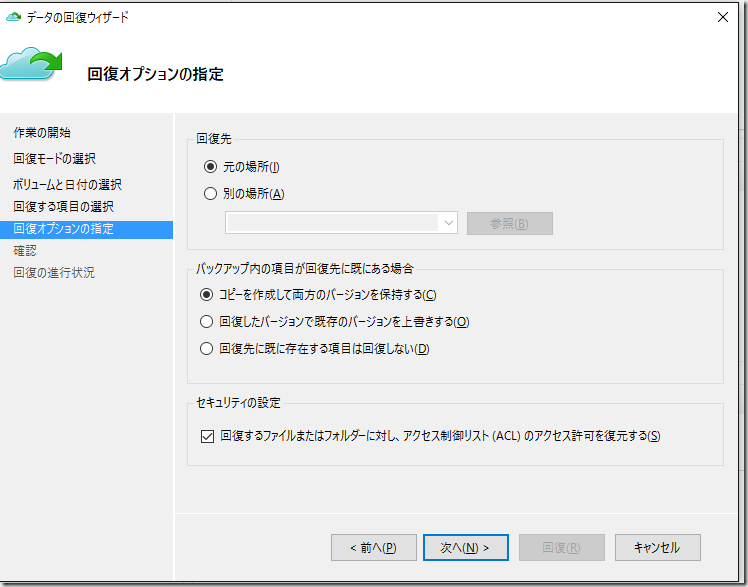Azure Recovery Serviceは、ハイブリッドクラウドなのでオンプレの機能がかなり多くあります。
なので、今回はAzure Recovery Serviceでオンプレのファイルをバックアップしてみます。
まずポータルのRecovery Serviceの画面からバックアップ → シナリオでファイル フォルダーのバックアップを選択するとオンプレ用のエージェントがダウンロードできます。
赤枠の部分をクリックするとエージェントがダウンロードできます。
ダウンロードした実行ファイルを画面の指示に従ってインストールすると、Microsoft Azure Backup Agentがインストールされます。
インストールしたAgentを開くと以下のような画面が開きます。
ちなみに失敗しているのは、サブスクリプションの課金が止まっているからです。
Agentがインストール出来たらAzureをバックアップサーバとして登録します。
ここで資格情報が聞かれるのでAzureのポータルから資格情報をダウンロードしてインポートします。
資格情報は以下の画面のダウンロードボタンから取得できます。
取得した資格情報をインポートしてパスフレーズを登録するとバックアップサーバの登録は完了です。
バックアップを取る
資格情報をAgentにインポートするとバックアップがとれるようになります。
バックアップの方法は、基本的にAzure Recovery Serviceでポータルを操作するのと大差ありません。
まずは、バックアップ設定をします。
バックアップのスケジュールを選択します
バックアップのスケジュールを選択すると、どのドライブのどのファイル or フォルダをバックアップするかを聞かれるので適当に選択します。
あとは、適当に次へを押していくとバックアップ設定は、完了します。
完了したらとりあえずバックアップしてみましょう。
今すぐバックアップしてみます。
画面右の今すぐバックアップですぐにバックアップが実行できます。
バックアップボタンをするとAzureにデータがバックアップされます。
データを回復させる
バックアップしたデータは、簡単に復元可能です。
データの回復の項目から復旧させます。
回復サーバを選択し、保存したドライブと日付を選択します。
ファイルは、保存したファイルシステムの構造のまま保存されるのでそのまま検索すればOKです。
回復先は、同じところでも別のところでも選択可能です。
まとめ
かなり手ごろに定期的なバックアップが取れるので、サーバ用途以外でも重要なデータの定期バックアップなどに活用できるかと思うので、ストレージにお金を払えるならかなりいい選択肢かと思います。