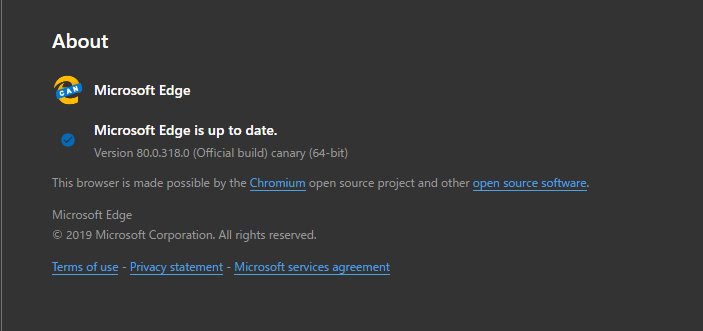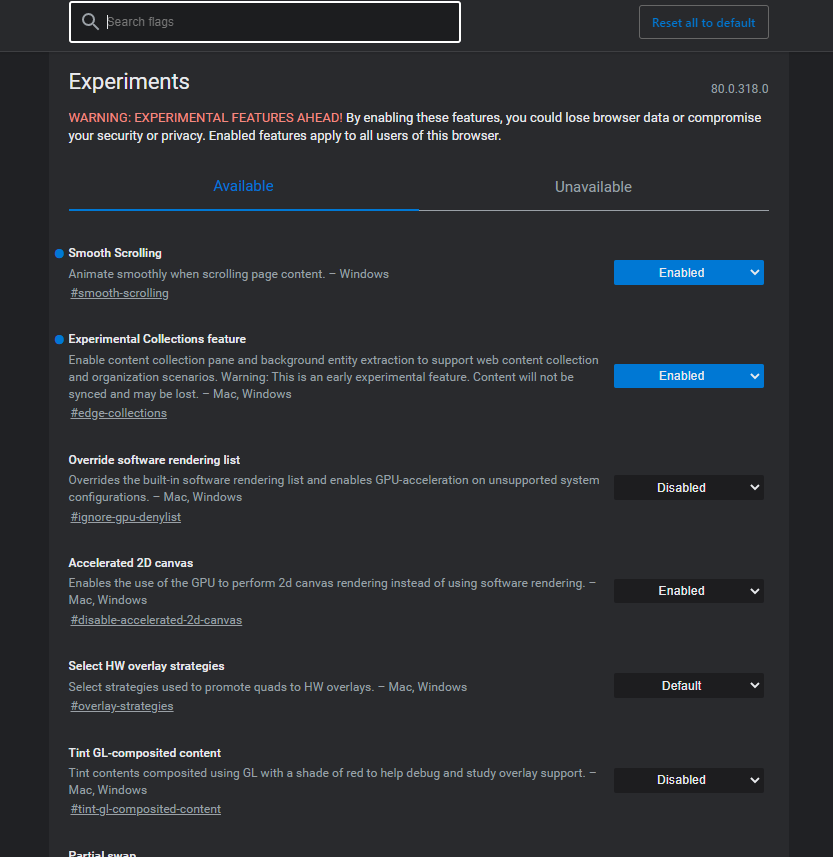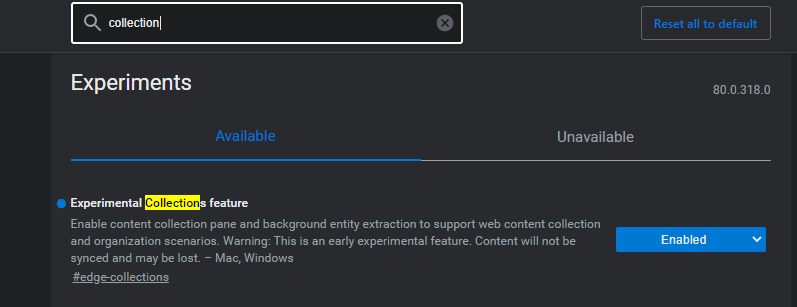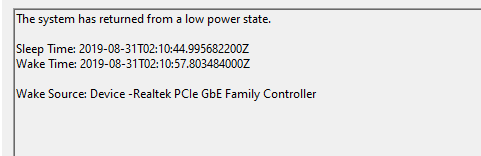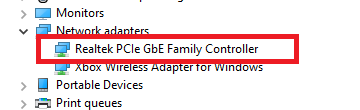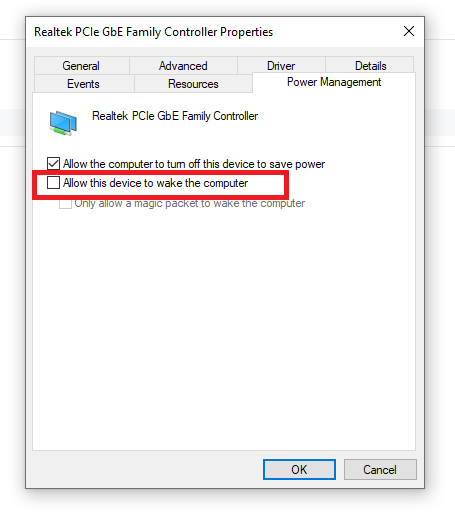我が家には、Xboxのエリートコントローラが2台あるのですが、ここ最近2台とも調子が悪い状態でした。 買ってから数年経つものと日本国外で購入したものということで、サポートに修理に出すのもあれだったので自分で修理してみました。
次回の為にその時のメモを残します。
症状
エリートコントローラは、よくLB、RBのモジュールが壊れるらしいです。 自分のものは、片方が LB の破損、もう片方が ABXY ボタンがかなりの頻度で押した後の戻りが遅いという症状でした。
とりあえずこの記事では、ABXY の修理についてまとめます。 LB ボタンの交換については、別記事で
修理対象
今回の修理対象は、写真の黒いベーシックなヤツです。

2016年発売なので3年と少し使った感じですが、メインは、赤いほうを使っていたので実際あまり使用していません。
分解に必要なもの
- T8のドライバー(このコントローラのネジは、全て T8 の形状でした。)
- マイナスドライバー(分解するときにあると便利)
分解する
最初のネジを外す
一番最初のネジは、電池入れにあります。
封印シールを剥がすとネジが出てきますが。
これを剥がすと完全に公式のサポート対象外になるので、気を付けましょう。

外すと一つネジが出てきます。

これが外れたら次は、グリップ部分についているカバーを外します。
グリップカバーを外す
グリップカバーは、内部で6つの爪と粘着テープで固定してあるので、カバーとボディの隙間にマイナスドライバー等を入れて外していきます。 外すと写真のようになります。
粘着テープが剥がれている間隔がしたらもう少しです。
強引にやると爪が折れるかもしれないので慎重にやりましょう。

グリップ内のネジを外す
グリップカバーを外すと、左右にそれぞれ2本のネジがあるので、これを外します。 このネジも T8 の形です。
これが外れると表のカバーが外せるようになります。
外すと写真のような感じになります。

直す
ボタンが戻らない症状なので、ボタンがダメになっているのかを確認するためにカバーを外してボタンを押してみても同じ症状が再現しませんでした。 そこで表のカバーだけ戻してボタンを押したところ症状が再現しました。 恐らく何かしらの原因でカバーとボタンが干渉している可能性があったので、ボタンを出す穴の部分を数ミリだけヤスリで削ることにしました。
削り終えたら元に戻します。 先ほどと逆の手順で戻しましょう。
まとめ
とりあえずこれで修理完了です。 似たような症状の方は、自己責任で試してみましょう。