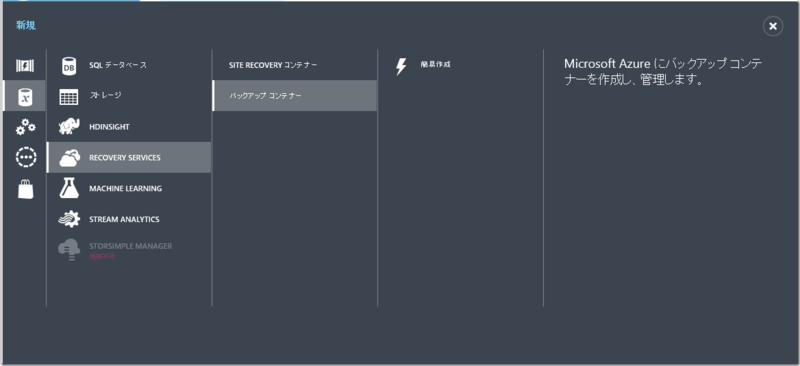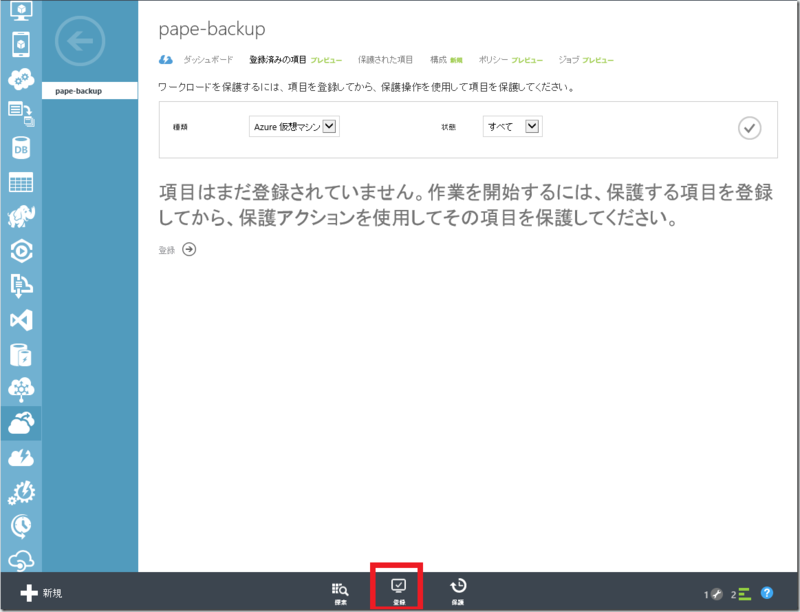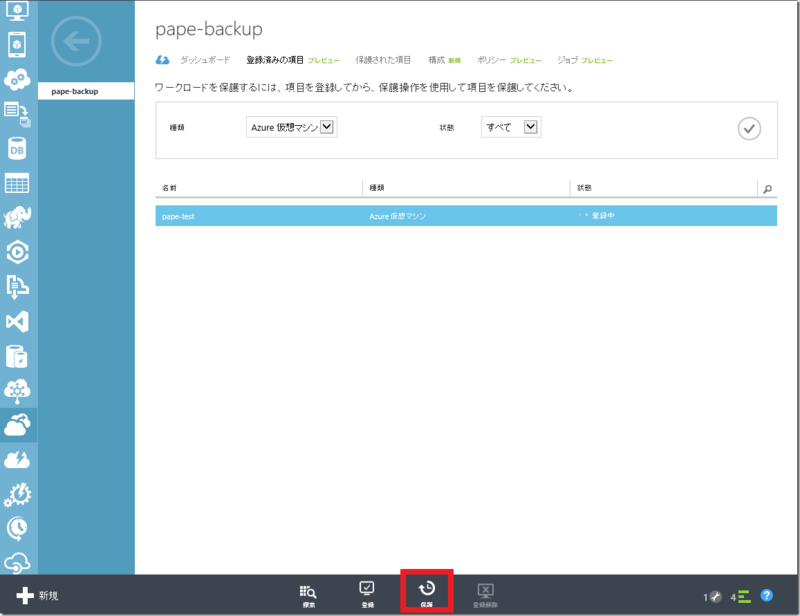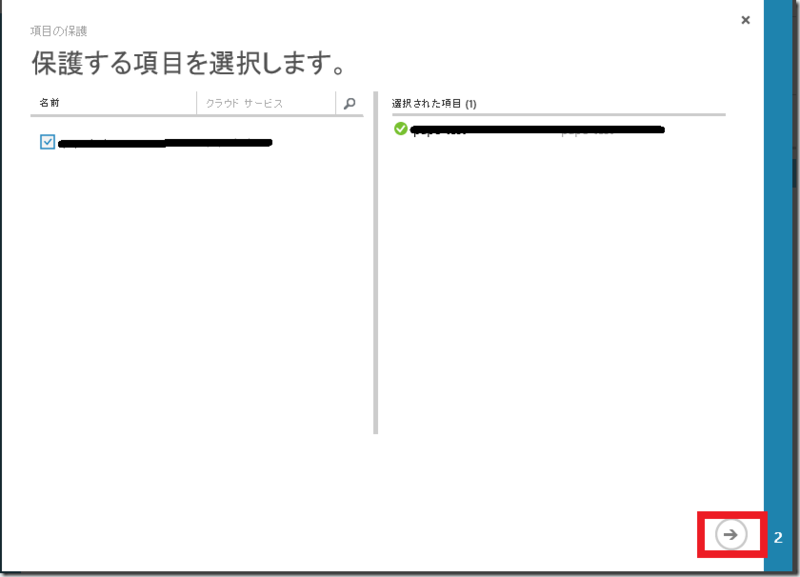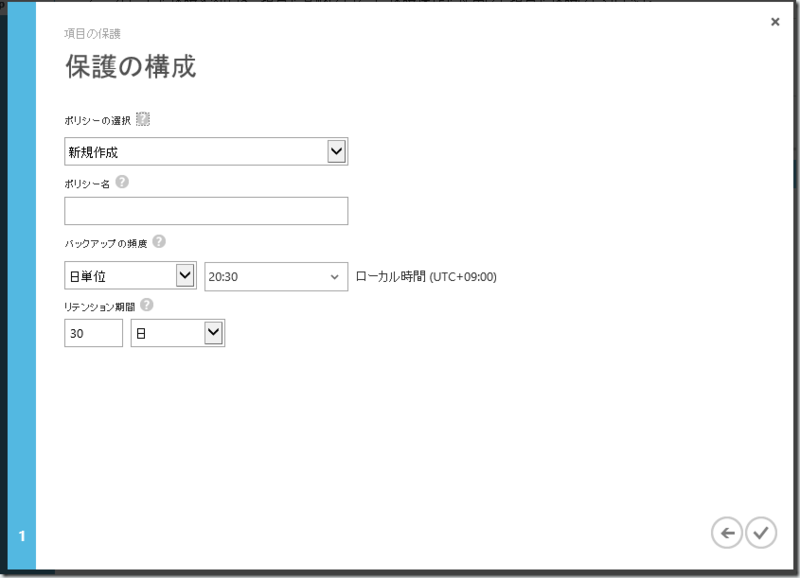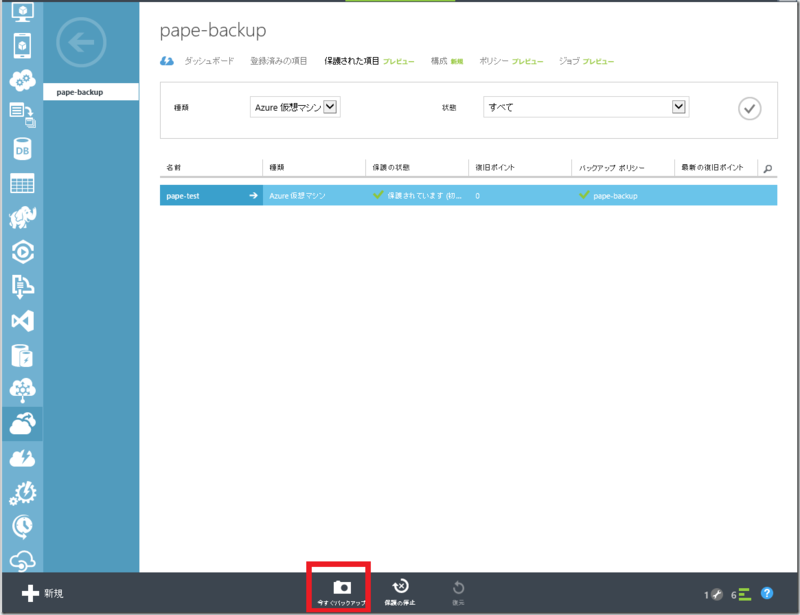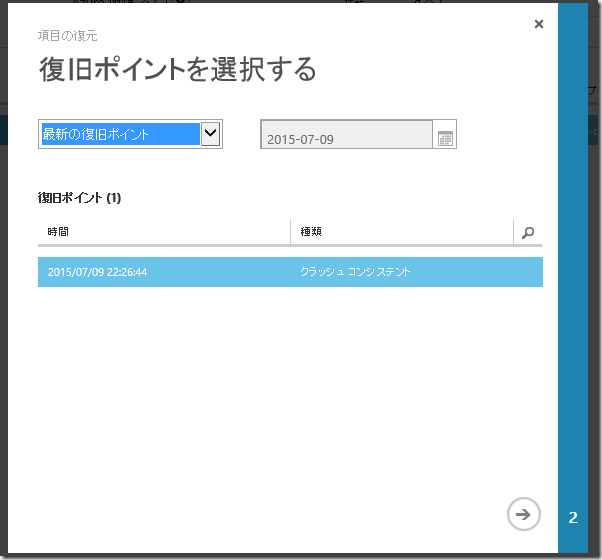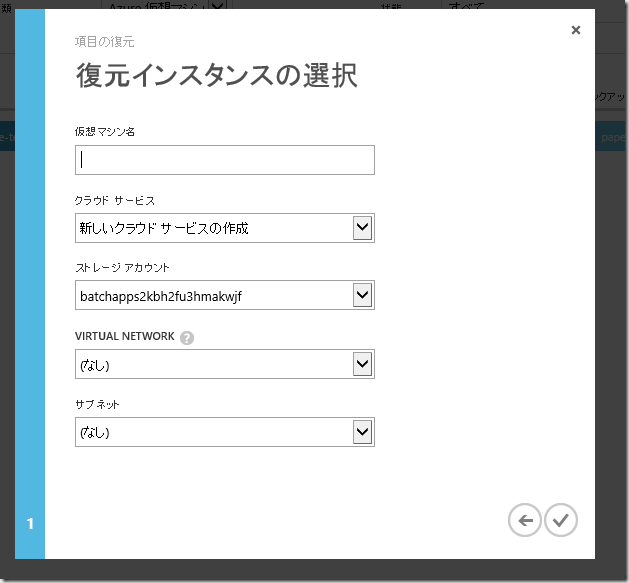仕事でAzureの運用を行う上でやっぱりバックアップって大事だよねってことで、Azureのサービスを使ってIaaSをバックアップする方法を備忘録としてまとめます。
とりあえずやってみる
手を動かさないことには、始まらないので早速。
使うサービスは、Azure Site recoveryというサービスなのですが残念ながらまだ新ポータルでは、触れないので古いほうのポータルを使います。
Recovery Serviceのバックアップコンテナーを作成します。
注意事項としては、作成するバックアップコンテナーは、バックアップしたいVMと同じリージョンに配置する必要がある点です。
とりあえずRecovery Serviceが立ち上がったらいつも通り作ったやつの名前をクリックします。
クリックしたら、上に「登録された項目」という項目があるのでそこを選択します。
登録済みの項目を選択したら下のほうに登録ボタンがあるのでクリックします。
その画面で何も出ない場合は、一度登録ボタンの隣の探索ボタンを押してみると出てくるかと思います。
登録ボタンを押したらこんな感じの画面が出るのでバックアップしたいVMを選んで進みます。
これでRecovery Serviceに登録は、完了しました。
ですが登録しただけでは、意味がないのでVMの保護を行います。
保護は、登録の隣の保護ボタンを押します。
クリックすると以下のような画面が出るので保護したいVMを選んで進みます。
選んで次に進むと以下のような画面になります。
ここで適当にバックアップのジョブを構成して進みます。
バックアップ頻度は、日単位か週単位で構成でき、そのバックアップを使用する期間をであるリテンション期間は、30日以内で設定可能です。
ここを設定するとバックアップジョブの構成完了です。
次に冗長構成についてです。
冗長構成は、画面上部の構成という項目です。
この画面では、バックアップの冗長設定を設定可能です。
この設定は、コンテナ登録前に設定が必要な点に注意してください。
ここでいうローカル冗長は、同じリージョンに3重バックアップ, ジオ冗長は、ほかのリージョンにも3つ冗長して6重の冗長構成になります。
次は、保護された項目です。
ここでは、保護設定したVMをジョブとは関係なく、今すぐバックアップしたりできます。
バックアップを取ったものを復元する場合は、保護の停止の隣の復元ボタンを押すと復元できます。
復元を選択すると以下のような画面が出ます。
復元ポイントは、最新のものか日付ごとで選択できます。
選択したら次へ進みます。
復元は、新しいインスタンスを立ち上げてそこに立ち上げるので適当にインスタンス情報を入力してVMを立ち上げます。
これで復旧完了です。
まとめ
運用するうえでバックアップは、当たり前ですが適当に画面をぽちぽちしただけでジオ冗長まで簡単に構成できるのは、すごくありがたいのでVMを使う際は、とりあえずこれを設定しておこうみたいな感じでしょうか。